

Windows 10 Notification Not Appearing Free
Notifications are the heart and soul of the Action Center in Windows 10, from the first version. But receiving a barrage of notifications isn’t always welcome. That’s especially true if you have multiple apps pushing out notifications every time anything happens. The good news is you can easily turn notifications on and off in Windows 10 Settings, so long as you’ve already received a notification from it.Here’s a quick rundown on how to disable notifications for any installed app, as well as how to control the types of notifications you see.Want to turn off notifications from your browser?. Turn off notificationsStep 1: Open the Windows Settings menu by pressing the Windows Key and I or alternatively search for Settings in the Windows search bar and click the corresponding result.Step 2: Click Notifications & Actions in the left-hand menu. This will take you to a screen providing access to all of the settings related to notifications and the Action Center.Step 3: Click the System icon, then select Notifications and actions from the left-hand menu.Step 4: The first section allows you to change quick actions or all the actions that appear in your action center, the control panel that Windows 10 provides for quick settings changes.
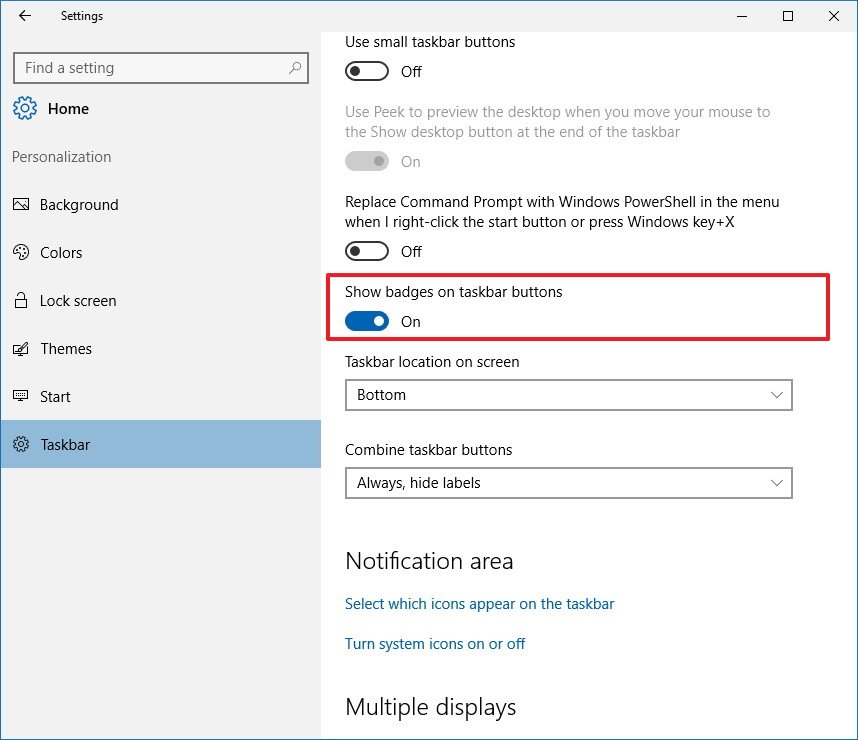
These aren’t technically notifications, but you can choose to remove them to clear up space on your action center and keep only the abilities that you really use. To change what quick actions you see, select add or remove quick actions.Step 5: Look for the Notifications subheading, where you will see a number of toggles for various types of notifications.
If Action Center not working in Windows 10, or if it shows false notifications, or if it freezes and doesn't closes, this article may help you to fix it. At some other times, Action Center keep showing same notification even after clearing that notification for many times. FIX Action Center Not Working In Windows 10.
The following is a list of the settings you can toggle on this screen:. Get notifications from apps and other senders. Show notifications on the lock screen. Show alarms, reminders, and incoming VoIP calls on the lock screen. Hide notifications when duplicating my screen. Get tips, tricks, and suggestions as you use WindowsTurn them off as you need. If you don’t want any, just make sure they are all toggled off.
You’ll need to install the particular app you want to view notifications for if it’s not already built into your system, and you can receive a notification first before an app will show up in the list. Temporarily mute notificationsIf you want to hide notifications without turning them off entirely, you can always temporarily mute them using Focus Assist.Step 1: Open up the Action Center by pressing on the Notification icon on the far right-hand side of the Windows taskbar, or by pressing the Windows key + AStep 2: Click on the moon icon, to enable Focus Assist. This will hide all notifications by default between the hours of midnight and 6 a.m.Step 3: You can further customize by right-clicking on the moon icon and going to Settings. This will let you change times and priority levels for when you do and don’t want notifications enabled, be it during a more specific time or even when you’re playing a game. Arif Bacchus/Digital Trends Bonus tip: How to dismiss notificationsNotifications are a phenomenal tool for keeping up with the hustle and bustle of our digital lives. However, an excess of notifications — especially ones you’ve previously seen — can clutter the Action Center and prevent you from seeing important notifications as they arrive.To dismiss individual notifications, click the Action Center icon located on the right-hand side of the Windows taskbar and mouse over the notification that you’d like to dismiss. Then, click the X button directly to the right of the notification.
You can also swipe a notification to the right to dismiss it quickly with either touch or by clicking and dragging with the mouse. Mark Coppock/Digital TrendsYou can dismiss all of the notifications for a given app by clicking on the X button to the right of the app group listing. You can also click Clear all to close every notification for all apps. Mark Coppock/Digital TrendsNote: In the spirit of being better connected, Windows 10 notifications will dismiss on other Windows devices when you dismiss them in the Action Center on your desktop. In-depth: How to customize notifications for each appIn Windows 10, you can choose to view or hear a combination of banner notifications, which comprise a pop-up in the lower-right corner of your display and sounds. You can also configure various apps to only show notifications within the Action Center, with no other indication on arrival.
A number of notification options are available for each app that supports them. Mark Coppock/Digital TrendsTo access these settings, open the Notifications section in Settings, as before. Scroll down and click the name of the particular app you want to adjust the notifications to access a more advanced notification menu. Then simply toggle on and off whichever preferences you choose, whether you want to receive banner notifications, sounds, or neither.
Windows 10’s feature temporarily hides incoming notifications. In Windows 10’s next update, Focus Assist can activate when you’re using any full-screen app, whether that’s YouTube in a browser, Netflix, or a desktop video player like VLC.This feature will be part of Windows 10’s upcoming update, codenamed 19H1 and expected for release in April 2019. Microsoft just added this feature in build, released on November 7.“Focus Assist” was added back in the. Windows 10 can automatically enable it when you’re playing a full-screen game or projecting your display, or even just between certain hours. It’s like a “Do Not Disturb” mode for Windows 10. When you disable Focus Assist—so, when you stop playing a game or watching a video—any notifications you missed will be summarized for you.

This is all customizable.In Windows 10 19H1, Focus Assist is getting a new option that will hide notifications whenever you’re using a full-screen app. It’s named “When I’m using an app in full screen mode,” and is available with the other Focus Assist settings at Settings System Focus Assist.So, whenever you’re using any sort of full-screen app—whether that’s a full-screen YouTube video in Chrome or another browser, a Netflix stream, or even a downloaded video played in VLC, Movies & TV, or another app—Focus Assist can automatically disable incoming notifications to avoid bothering you. If you use your PC as a media center, this could be very useful.There’s just one catch: Many Windows applications use their own custom type of notifications and will ignore this setting. Focus Assist only affects Windows applications that use standard Windows notifications—the kind that appear in the Action Center.Maybe you do want to see some notifications while you’re watching a video—that’s fine, too. You can set Focus Assist to “Priority only” mode and configure a list of priority applications.
Focus Assist will let notifications from the specific applications you care about through.And, of course, you don’t have to use Focus Assist if you don’t want it. You can just turn it off from its settings page and forget it exists. How to Hide Notifications While Watching Videos TodayIf you want Focus Assist to hide notifications while you’re watching videos today, you can open the by pressing Windows + A or by clicking the notification bubble icon on the taskbar at the bottom right corner of your screen. Click the “Focus Assist” tile to toggle it on. If you don’t see the tile, click the “Expand” link.You’ll have to return here and toggle it off again when you want to see notifications. But, when the next Windows 10 update arrives, Windows 10 can automatically turn it on and off for you.RELATED:This latest Insider preview build also adds some other cool features.
In the Action Center, the brightness toggle tile has been turned into a slider bar so you can quickly adjust your display brightness. Microsoft is now enabling the “Let Windows try to fix apps so they’re not blurry” by default to help fix blurry apps when you change your display’s DPI settings.And you can now customize settings straight from Windows Defender, so you don’t have to dig into Group Policy to customize Microsoft’s locked-down browser environment.
